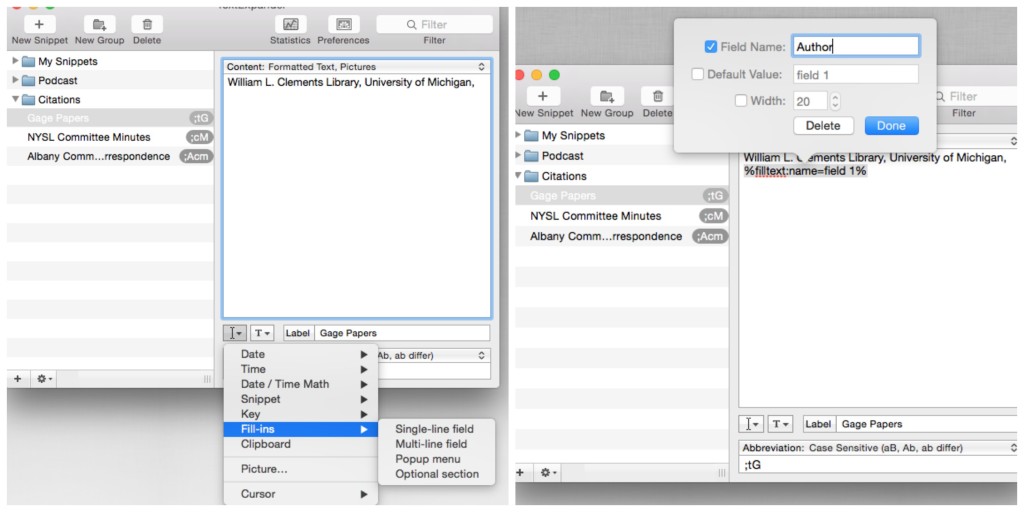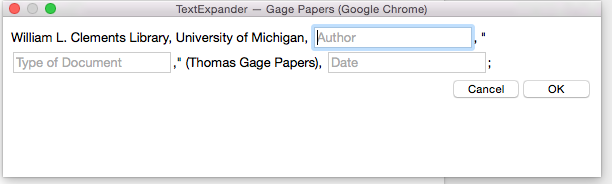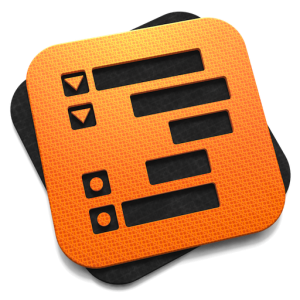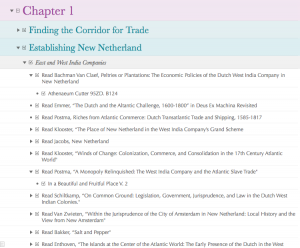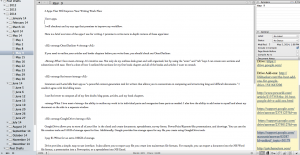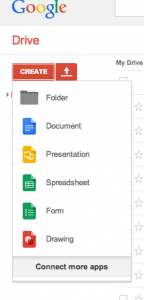How much time do you spend typing out citations for manuscripts and special collections material?
I used to be frustrated that Zotero lacked the ability to format citations for manuscript collections. Each time I needed to insert a citation I had to type out the Archive, Collection Unit, Author, Type of Document, Call Number, and Date.
How much time do you spend typing out citations for manuscripts and special collections material?
I used to be frustrated that Zotero lacked the ability to format citations for manuscript collections. Each time I needed to insert a citation I had to type out the Archive, Collection Unit, Author, Type of Document, Call Number, and Date.
However, last week I bid goodbye to my days of tedious, time-consuming footnote creation.
I discovered a tool called TextExpander and it simplifies repetitive typing tasks like citation creation.
In this post you will discover the TextExpander app, how it works, and how you can use it to quickly create custom and customizable citations for your manuscripts and special collections material.
TextExpander: An Overview
TextExpander is an app that allows you to create "snippets" of text that automagically appear when you type a custom shortcut.
For example, you could create a shortcut that spells out "by the way" every time you type “BTW.”
You can create snippets for any type of text that you want to generate on a regular basis: e-mail addresses and signatures, address and phone information, responses to regular e-mail inquiries, or citations for manuscripts and special collections.
How to Create Citations with TextExpander
Do you have a special collection or manuscript collection that you cite throughout your books or articles?
Throughout my book I need to cite the "Minutes of the Proceedings of the Committee of the City and County of Albany" located within the Manuscripts and Special Collections division of the New York State Library.
Rather than type out "NYSL, MSC, "Minutes of the Proceedings of the Committee of the City and County of Albany," (SC11783)” each time I need it, I use a time-saving shortcut I created in TextExpander.
How to Create a Custom Citation Snippet in 5 Steps
Step 1: Open TextExpander
Step 2: Click the “+” on the lower left side of the app
Step 3: Type the name of your custom citation in the “Label" line below the text box
Step 4: In the text box, enter the text you would like to appear every time you type a shortcut
Step 5: In the abbreviation field below the text box, set the abbreviation you would like to use to trigger TextExpander (Note that abbreviations are case sensitive. TextExpander recommends you use a colon or semicolon before your shortcut so you do not accidentaly trigger it with a typo.)
Bonus Tip: If you often misspell certain words you can create a snippet that corrects your spelling every time you misspell the word; use all or part of the misspelled word as the trigger abbreviation.
Now the we have created our snippet, all we have to do is type “;Acm,” our custom abbreviation trigger, anytime we want the citation for the Albany Committee minutes to appear.
How to Create Customizable Citations with TextExpander
You can also use TextExpander to create customizable citations.
For example, throughout Chapter 4 of my book I cite letters and affidavits from the Thomas Gage Papers (William L. Clements Library).
Each time I cite documents from this collection, I create a citation that looks roughly the same: William L. Clements Library, University of Michigan, AUTHOR, “TYPE OF DOCUMENT,” (Thomas Gage Papers), DATE OF DOCUMENT.
TextExpander allows us to create a customizable citation by using its “Fill in” form feature. This feature allows us to quickly insert new information into our citation everytime we trigger our TextExpander snippet.
How to Create a Customizable Citation in 9 Steps
Step 1: Open TextExpander
Step 2: Click the “+” on the lower left side of the app
Step 3: Type the name of your custom citation in the “Label" line below the text box
Step 4: Click the “Content” header located at the top of your text box and select “Formatted Text, Pictures” from the drop-down menu.
Step 5: In the text box, type out your citation until you reach a field that you would like to customize
Step 6: Click the cursor box located underneath the text box on the left and select “Fill In” from the drop-down menu and “Single-Line Field” from the “Fill In” submenu
Step 7: Label the customizable field with the type of information you will insert into it each time it appears
Step 8: Continue typing the citation as you would like it to appear (punctuation and all) until you reach the next part of the citation that you would like to be customizable; Repeat steps 6 & 7 to create your new field
Step 9: In the abbreviation field below the text box, create an abbreviation that will trigger your customizable citation
Once you have created your snippet, type your custom abbreviation each time you want to trigger the citation and a box will appear where you can insert the information that will customize your citation.
After you have inserted all of the relevant information into your form, click “OK” and your citation will insert wherever you have placed your cursor.
Conclusion
TextExpander saves time and makes repetitive citation entry a breeze.
The app also saves me time when it comes to other repetitive typing tasks such as when I want to request a rating and review for my podcast when listeners reach out. Each time I wish to make a request, I type my shortcut and TextExpander produces my short paragraph of text and links in my e-mail, tweet, Facebook post, etc.
Imagine what TextExpander can do for you in your correspondence and writing.
 What Do You Think?
What Do You Think?
Do you think TextExpander will save you time and energy?
How do you use (or plan to use) TextExpander to save you time?
Note About TextExpander Compatibility
TextExpander is a Mac-only app. However, Lifehacker has tried and reviewed several PC text expander apps and recommends PhraseExpress as the best.
*I am not affiliated with either TextExpander or PhraseExpress. I am simply a fan of how TextExpander works. None of the links in this post are affiliate links.