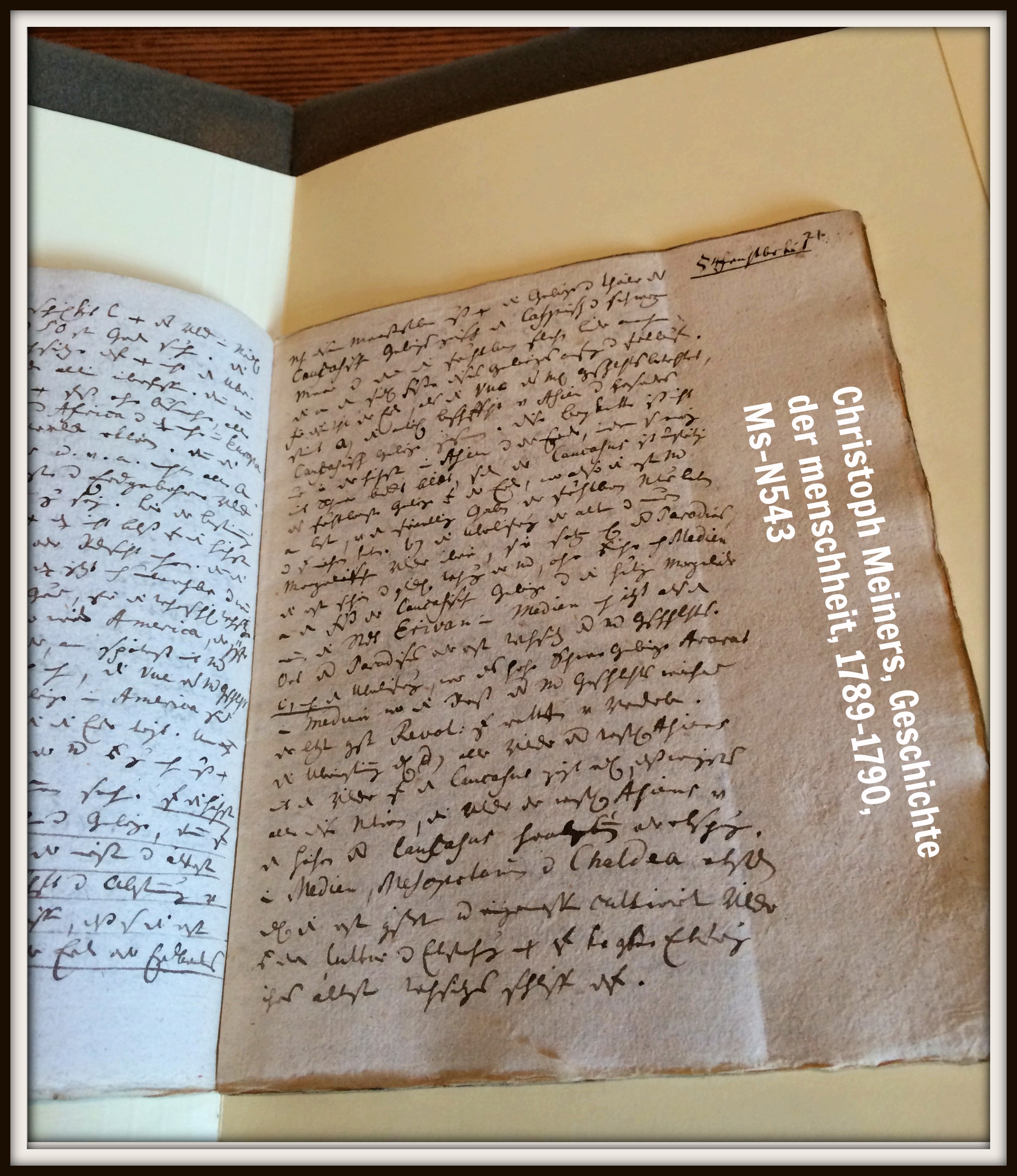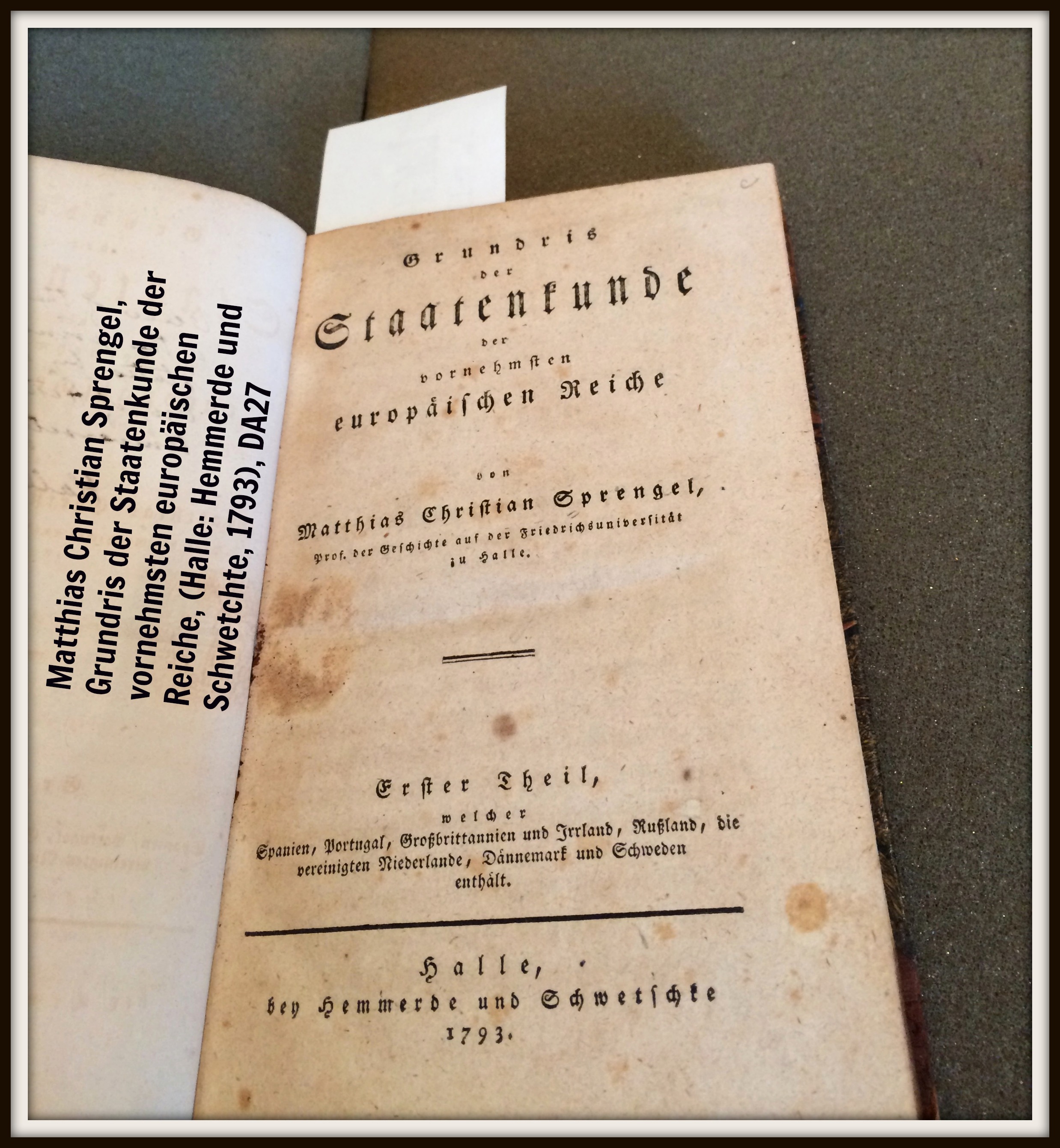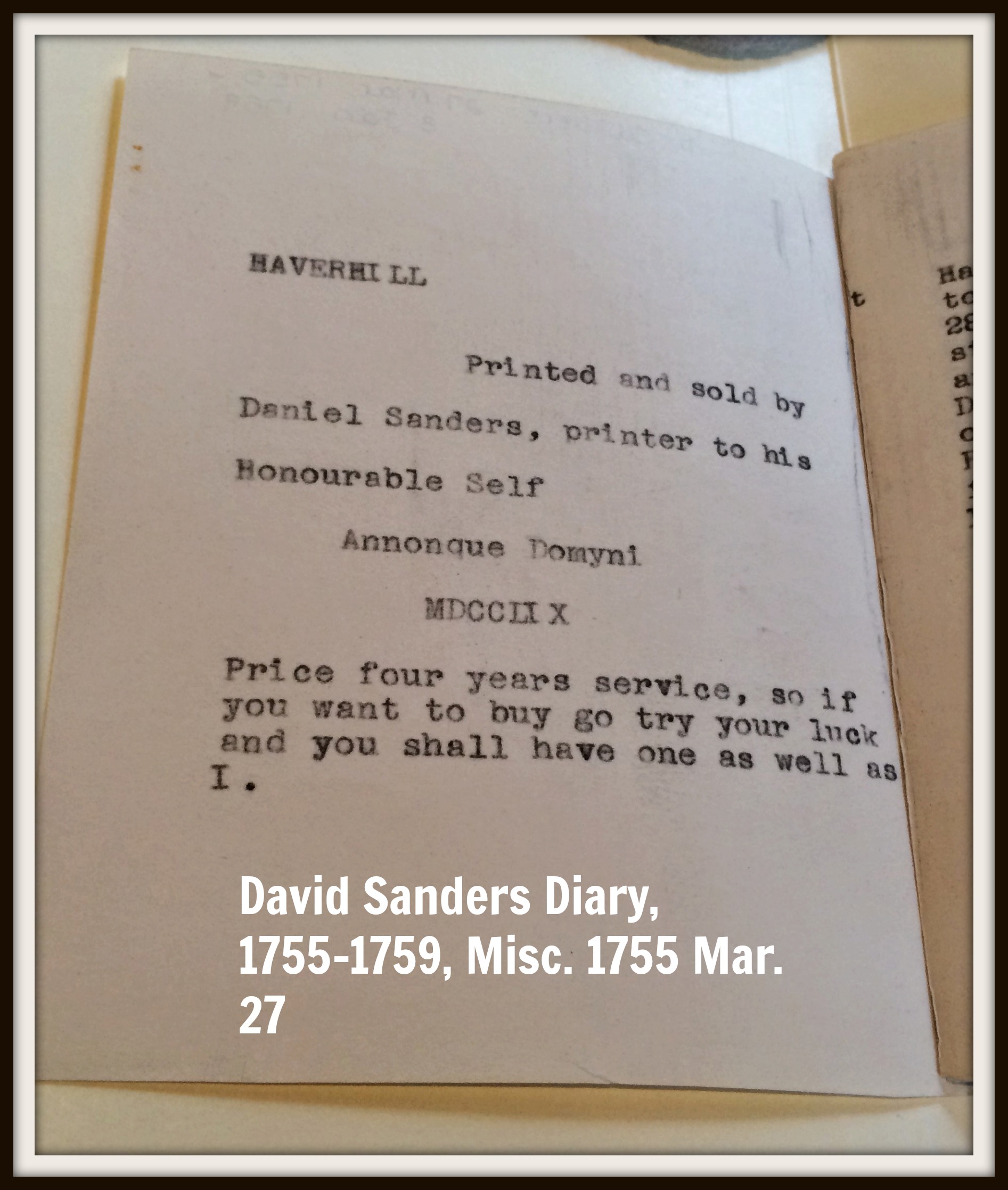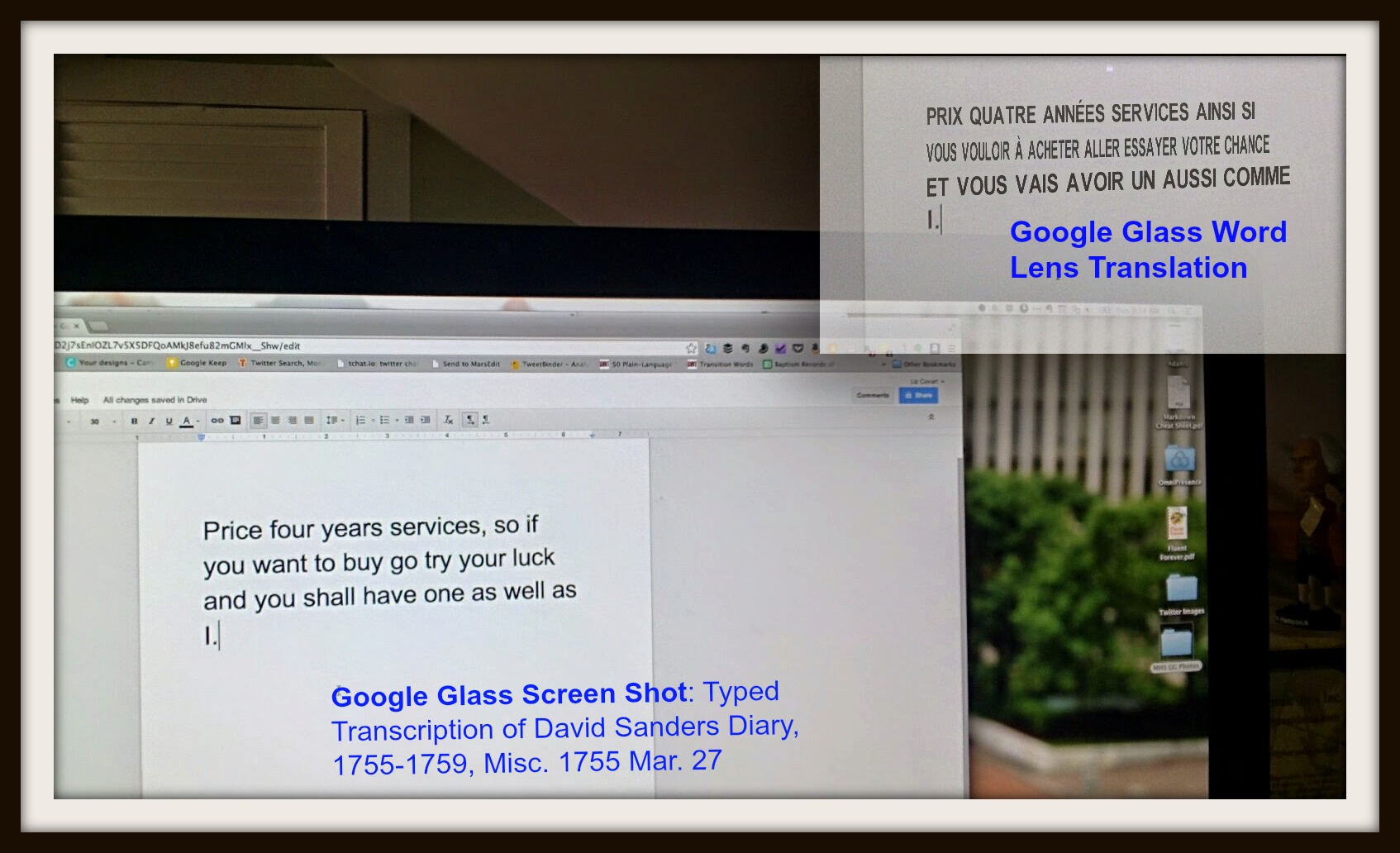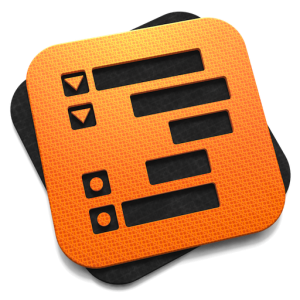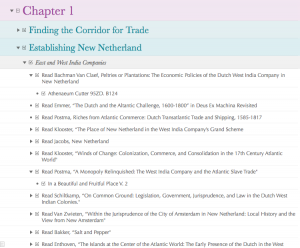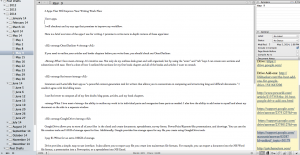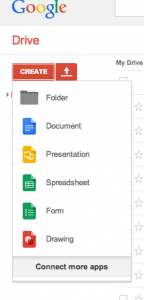Google Glass offers the ability to take photographs when you want without the need to pull out your camera or smartphone.
Will this quick-and-easy feature help historians with their archival research?
Google Glass offers the ability to take photographs when you want without the need to pull out your camera or smartphone.
Will this quick-and-easy feature help historians with their archival research?
On May 6, 2014, I tested the Google Glass camera in the archive of the Massachusetts Historical Society.
In this post you will learn about the Google Glass camera and how it performs during archival research.
Camera Specs
Google Glass comes equipped with a 5 megapixel camera.
In comparison, the latest iPhone model has an 8 megapixel camera and the Samsung Glaxay S4 has a 13 megapixel camera.
It also appears that the Google Glass camera has a smaller aperture (larger f-stop) than smartphones.
Although Google has not released the official spec of the aperture, one reviewer states that he has seen it open as far as f/2.48 with a focal length of 2.8mm.
In contrast, both the Galaxy S4 and iPhone 5s have apertures of f/2.2. The Galaxy has a focal length of 4mm and the iPhone 4.12mm.
Aperture
The aperture controls how much light passes through the camera.
A smaller f-stop, or wider aperture, will expose your photo to more light, at the expense of decreased depth of field; the photos you take with Google Glass should have a slightly greater depth of field and a sharper background than those you take with either the iPhone or Galaxy.
Additionally, Google Glass has a wider angle of view, which means Glass will capture more of a scene than either of the smartphones.
Photographing Manuscripts with Glass
 Quality
Quality
Google Glass takes readable photographs of black-ink and black-typed manuscripts.
As you can see, the quality of the photograph I took with Glass is comparable with the one I took with my iPhone 5s.
Ease of Use
Taking photos with Google Glass is quick and easy.
You have 2 options to capture what you see.
First, you can tap the camera button on the top of Glass. A single tap allows you to take 1 photo.
Second, you can issue a voice command. Google Glass functions mostly by voice command. If you want to take a photo say: “Okay Glass, take a picture.”
I took all of the my photos at the MHS with the camera button.
I find the button to be quicker and easier to use than voice command. However, voice command presents a nice option if you need to take a picture and handle an object at the same time.
No Zoom
The Google Glass camera does not have a zoom.
You will need to use the magnification tool in Google+ or in your photo-viewing program to achieve a close up view.
 Lighting
Lighting
You must be aware of your lighting when you take photos with Google Glass.
If possible, stand with the lights behind you. Your manuscript photo will contain the shadow of your head if you stand directly under a light.
Framing
Framing your photograph can be difficult.
Google Glass does not provide a grid that you can use to frame your photo. Nor does the Google Glass screen provide you with a good view of what its camera will capture.
The small screen size also limits your ability to judge from the post-capture image whether Glass captured the text you wanted.
The inability to properly judge whether or not Glass captured the text I needed led me to take pictures in awkward positions.
To ensure Glass captured the text I wanted, I bent over so my nose and Glass were within 12-18 inches of each manuscript-- a rather uncomfortable position to stand in.
It turns out that I did not need to stand hunched over the documents. When I got home, I found that the magnification tool in the Google+ photo viewer made it possible to read the text of the seemingly distant manuscripts in my photos.
 Automatic Picture Uploads
Automatic Picture Uploads
Google Glass automatically uploads your photos to your Google+ account.
Note: Google+ will keep your photos private unless you authorize Google to make them “public” or to share them with select individuals.
Conclusions
The Google Glass camera will take good photos of handwritten and typed manuscripts. These photos will be good enough to read although you may need to use your photo viewer’s magnification tool.
I am confident that with practice you will grow accustomed to how to frame manuscript photographs with Glass. This knowledge will help you know where to stand, whether you need to bend over the manuscript, and if so, how much of a bend you will need, and whether you have captured the information you need in your photo.
With that said, I will not be using Google Glass as my primary camera for archival research any time soon.
Research trips cost a lot of money, which means I want to maximize my archival time. Right now, it would be more efficient for me to use my smartphone or pocket digital camera because I can zoom in on the information I need and know whether I captured it from a quick look at the preview screen.
Note: As I wrote this post it occurred to me that you can stream what you see in Glass to your smartphone within the My Glass app. I wonder if we can use this stream as a viewfinder to better frame our photos. I will test this in the future.
Questions
What would you like to know about how historians can use Google Glass for research or as a history presentation tool?
Acknowledgements
I am grateful to the librarians and staff at the Massachusetts Historical Society for allowing me to test Google Glass with their books and manuscripts. They were helpful and gracious hosts. They also granted me permission to include the images I took with Glass in this post.
Images are of Matthias Christian Sprengel, Grundris der Staatenkunde der vornehmsten europäischen Reiche, (Halle: Hemmerde und Schwetschte, 1793), (DA27).
 On Sunday, August 24, 2014, Tim and I visited Fortress Fürigen (Festung Fürigen) in Stansstad, Switzerland.
The fortress used to be a part of the secret Swiss defense system of bunkers and fortresses, which the government used during World War II and the Cold War.
On Sunday, August 24, 2014, Tim and I visited Fortress Fürigen (Festung Fürigen) in Stansstad, Switzerland.
The fortress used to be a part of the secret Swiss defense system of bunkers and fortresses, which the government used during World War II and the Cold War.